Stop Attatchments Uploading to Onedrive in Email
E'er attach files from OneDrive as a copy and never as a spider web link
Whenever I attach a file that is located within my OneDrive folder on my computer, it is being attached every bit a OneDrive link with a cloud icon and not equally an actual file attachment.
This also happens when I select a file via "Browse This PC…" so select my locally cached OneDrive folder.
How can I configure Outlook and so that it e'er attaches my files as actual attachments and non every bit a link to the file on OneDrive?
 Outlook has the option that allows you to send people links to files that you accept stored in the Deject like OneDrive Personal, OneDrive for Business or a corporate SharePoint server.
Outlook has the option that allows you to send people links to files that you accept stored in the Deject like OneDrive Personal, OneDrive for Business or a corporate SharePoint server.
Sending a link instead of the actual file has several benefits such as keeping the email smaller and making sure that people are ever using the latest version of the file.
Of grade there are valid reasons to still send an actual file instead of a link.
While you can modify the default, at that place are also various workarounds bachelor when y'all want to remain flexible with how you are sending attachments.
Solution: Zipper options
 If yous do not similar the default attaching behavior for files stored on OneDrive or SharePoint, you can luckily choose from 3 options;
If yous do not similar the default attaching behavior for files stored on OneDrive or SharePoint, you can luckily choose from 3 options;
- Enquire me how I want to attach them every time.
- Always share them as links.
- Always share them as copies.
You can set this choice via;
- File-> Options-> General-> Attachment options
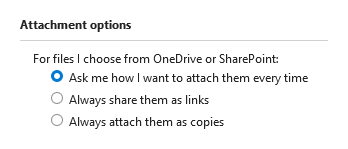
Set your default online attachment behavior.
Note: When using Outlook 2016 (MSI), yous may not have this selection available to you. In that case, you can still use whatsoever of the workarounds below.
Workaround 1: Attach equally Copy
 A quick way to convert a Cloud Attachment into an actual zipper is to attach the file as usual and then click the down arrow next to the attachment. This opens a dropdown carte du jour from which you tin choose: Attach equally Copy.
A quick way to convert a Cloud Attachment into an actual zipper is to attach the file as usual and then click the down arrow next to the attachment. This opens a dropdown carte du jour from which you tin choose: Attach equally Copy.
Later on choosing this command, Outlook will download the latest version of the file from OneDrive and attach information technology to your email.
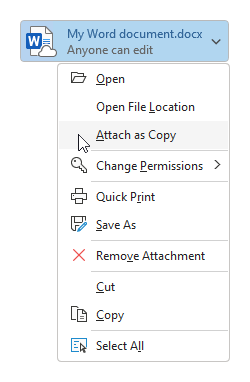
Convert a OneDrive zipper into an actual attachment.
Note: The higher up choice is not bachelor when using OneDrive for Business (SharePoint).
When you are composing in Plain Text format, yous'll get prompted how you want to attach the file when selecting a file that is located on OneDrive or other Deject based storage;
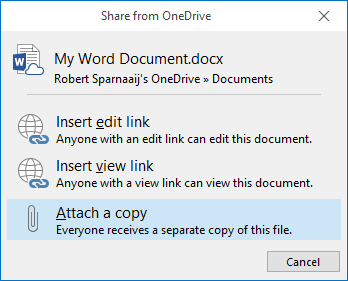
Converting a OneDrive attachment when composing in Plain Text.
Workaround 2: Copy & Paste
 To featherbed the need to select "Attach a Re-create" and download the file, you can use the Attach File method to browse to the file every bit you lot'd normally do but instead of selecting the file and pressing the Open button, select the file and press CTRL+C to copy the file. You tin can then press Cancel to close the Adhere File dialog.
To featherbed the need to select "Attach a Re-create" and download the file, you can use the Attach File method to browse to the file every bit you lot'd normally do but instead of selecting the file and pressing the Open button, select the file and press CTRL+C to copy the file. You tin can then press Cancel to close the Adhere File dialog.
One time returned to the message, press CTRL+V to paste the file as an actual attachment to your bulletin.
This method also works for OneDrive for Business.
Workaround 3: Elevate & Driblet from File Explorer
 Yet another style to include actual attachments instead of OneDrive links is to adhere the file via Drag & Drop from a File Explorer window.
Yet another style to include actual attachments instead of OneDrive links is to adhere the file via Drag & Drop from a File Explorer window.
This might sound complicated, merely it is actually quite piece of cake.
- Create and type your e-mail as you'd usually do until yous are gear up to add an zipper.
- Open a File Explorer window (keyboard shortcut: Windows fundamental + E).
- Browse to the file that y'all want to attach.
- Click and hold downward your mouse push button on the file.
- Move your mouse cursor within the message body of the email that y'all are creating and release the mouse button; The file will at present testify up equally an actual zipper.
I utilise this method quite a lot as attaching a file via the regular method basically does nothing more than than opening a smaller File Explorer window and I often already accept a File Explorer window open at the file'southward location when I just finished editing the file that I desire to send.

Attaching files via the drag & driblet method will always create actual attachments even when you lot are dragging from a OneDrive folder.
Workaround four: Utilise the classic Adhere File button
 Equally the first method is relatively tedious (peculiarly when attaching multiple files) and the elevate & drop method might not be every bit convenient for anybody, there is also a style to bring back the "classic" Adhere File push that isn't "Deject aware" at all.
Equally the first method is relatively tedious (peculiarly when attaching multiple files) and the elevate & drop method might not be every bit convenient for anybody, there is also a style to bring back the "classic" Adhere File push that isn't "Deject aware" at all.
When yous employ this Attach File button, you volition always add the file as an actual attachment and never as a link to OneDrive or any other Cloud based storage.
Y'all can add the command to the Quick Access Toolbar in the following way;
- File-> Options-> Quick Admission Toolbar
- Ready the "Choose commands from" dropdown list to: All Commands.
- Select the "Attach File" command.
- Make sure you do not select the "Adhere File…" command every bit that is the new carte du jour button.
- Press the "Add > > " button.
- Press OK to close the Options dialog and render to Outlook.
- When you also want to add together this command to the QAT of the Message Compose window or the Date/Coming together window, then create a new message or Agenda item and echo step one to 5.
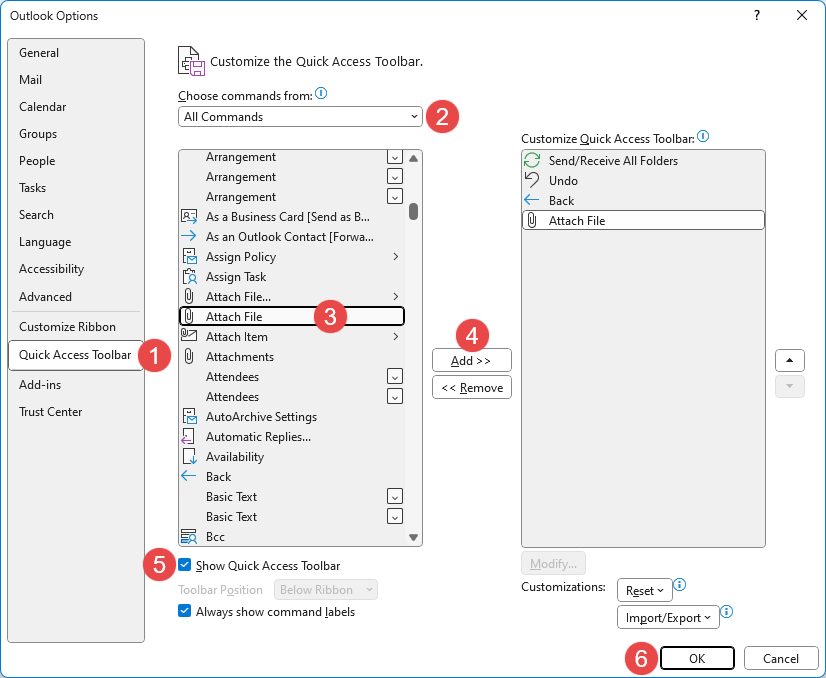
Adding the classic Attach File control to the QAT.
You tin add the classic Attach File push to the Ribbon besides. You must then choose "Customize Ribbon" in the Options dialog and create a new Group outset before you can add the command to the Ribbon tab of your choice. For detailed instructions see: Adding commands to the Home or Message tab of the Ribbon.

Utilize "4PM76A8" to get a disbelieve when ordering!
Source: https://www.msoutlook.info/question/attach-instead-of-link-to-onedrive-files
0 Response to "Stop Attatchments Uploading to Onedrive in Email"
Post a Comment